휴대폰 사진 컴퓨터로 옮기는 방법에 대해 알아보겠습니다. 휴대폰 사진을 정리할 때 가장 귀찮은 것이 컴퓨터에 USB를 연결해야 하는 것입니다. 컴퓨터에 능숙한 젊은 친구들이야 폴더와 디렉토리의 개념이 익숙하기 때문에 사진을 옮기기 쉬운 반면 컴퓨터 사용이 익숙하지 않은 세대의 분들에게는 어려운 일이 되어 버리기 때문입니다.
저 역시 컴퓨터 사용이 능숙하지 않아 컴퓨터 연결 없이 사진을 옮기는 방법을 찾던 중 가장 쉬운 방법들을 알게 되어 공유해보려고 합니다. 오늘은 USB 없이 휴대폰 사진 컴퓨터로 옮기는 방법에 대해 자세히 소개하도록 하겠습니다.

휴대폰 사진 컴퓨터로 옮기는 방법 (USB 없이)
목차
센드애니웨어
구글 드라이브
휴대폰 사진 컴퓨터로 옮기는 방법 1 - 센드애니웨어
센드애니웨어는 스마트폰에서 컴퓨터로 실시간 사진 및 파일 전송이 가능한 어플입니다. 먼저 센드애니웨어 설치를 위해서는 구글 플레이 스토어에서 ‘센드애니웨어’를 검색하시거나 아래의 링크를 통해 설치하시기 바랍니다.
Send Anywhere (파일전송) - Google Play 앱
용량, 기기 상관없는 파일전송의 신세계
play.google.com



샌드애니웨어 앱을 실행하시면 위와 같은 화면을 보게 됩니다. 하단 메뉴에서 [보내기]를 선택하시고 상단 메뉴에서 [사진]을 선택합니다. 스마트폰 내에서 컴퓨터로 전송할 사진을 선택하고 하단에 보내기 버튼이 보이면 터치합니다.

이후 전송 대기 중 화면에 6자리 숫자가 보이게 됩니다. 이 숫자는 10분이내에 만료가 되니 컴퓨터에 샌드애니웨어 프로그램을 아래의 링크를 통해 설치해야 합니다.
Send Anywhere
쉽고 빠른 무제한 파일 전송 서비스
send-anywhere.com

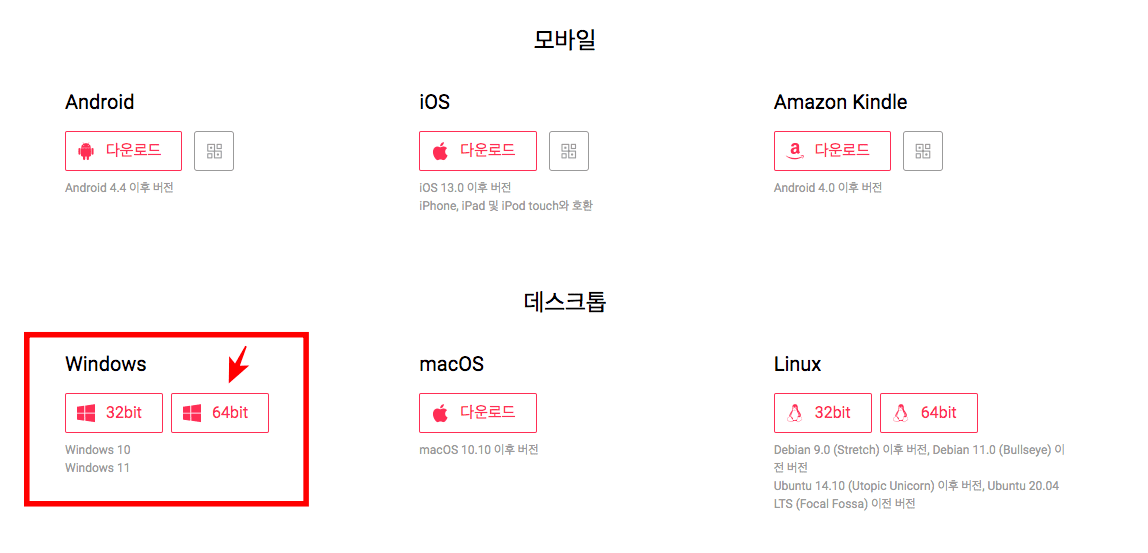
센드애니웨어 홈페이지에 방문하시면 위와 같은 메인 화면을 볼 수 있습니다. 상단 메뉴에서 [다운로드] 메뉴를 선택합니다. 보유한 기기의 운영체제를 선택합니다. 보통은 윈도우즈 64비트를 선택할 것입니다. 프로그램 파일이 컴퓨터에 저장되면 실행하여 설치합니다.
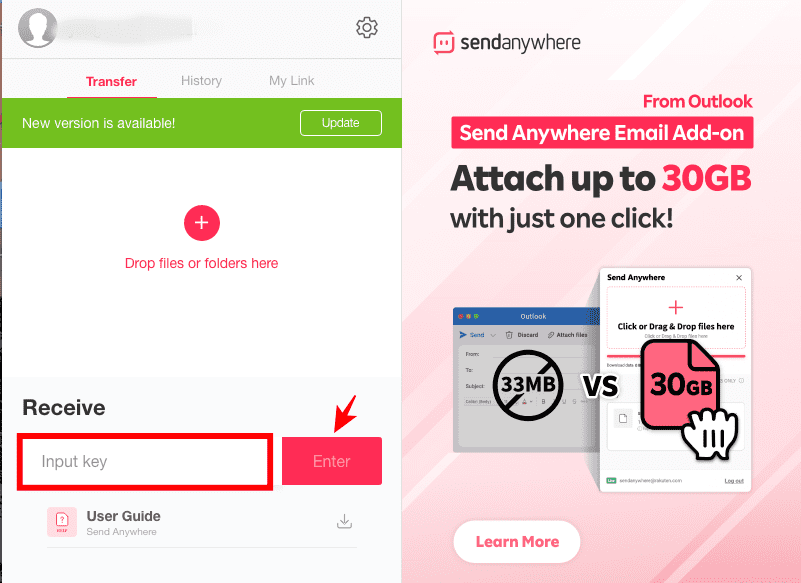
설치한 이후 컴퓨터에서 센드애니웨어 프로그램을 실행하시면 위와 같은 화면을 볼 수 있습니다. 하단 Receive에 스마트폰에서 보았던 6자리 숫자를 입력하고 우측의 엔터 버튼을 클릭합니다.
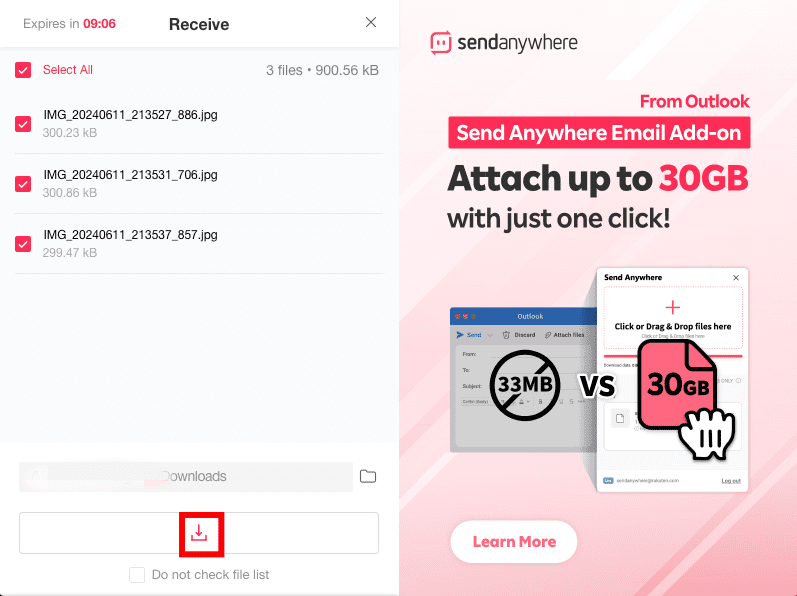
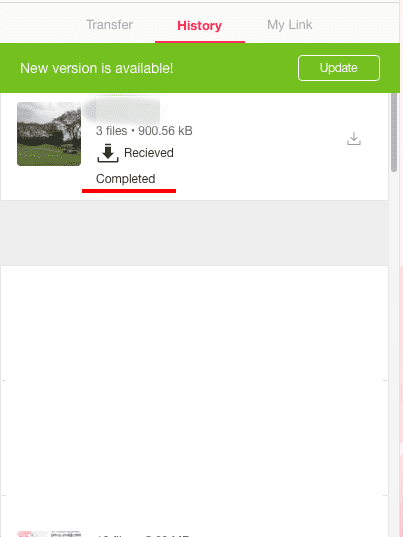

전송될 사진 파일이 화면에 보이면 하단의 다운로드 아이콘을 클릭합니다. 이후 전송이 완료되었다면 표시가 보이면 사진이 저장된 다운로드 폴더에 가면 전송된 파일을 확인할 수 있으니 직접 확인해 보시기 바랍니다.
휴대폰 사진 컴퓨터로 옮기는 방법 2 - 구글 드라이브
구글 아이디만 있으면 누구나 구글 드라이브를 휴대폰 사진 컴퓨터로 옮기는 방법으로 사용할 수 있습니다. 먼저 스마트폰에 구글 드라이브 앱이 설치되어 있어야 하니 아래의 링크를 통해 설치해 보시기 바랍니다.
Google 드라이브 - Google Play 앱
Google의 무료 온라인 스토리지
play.google.com

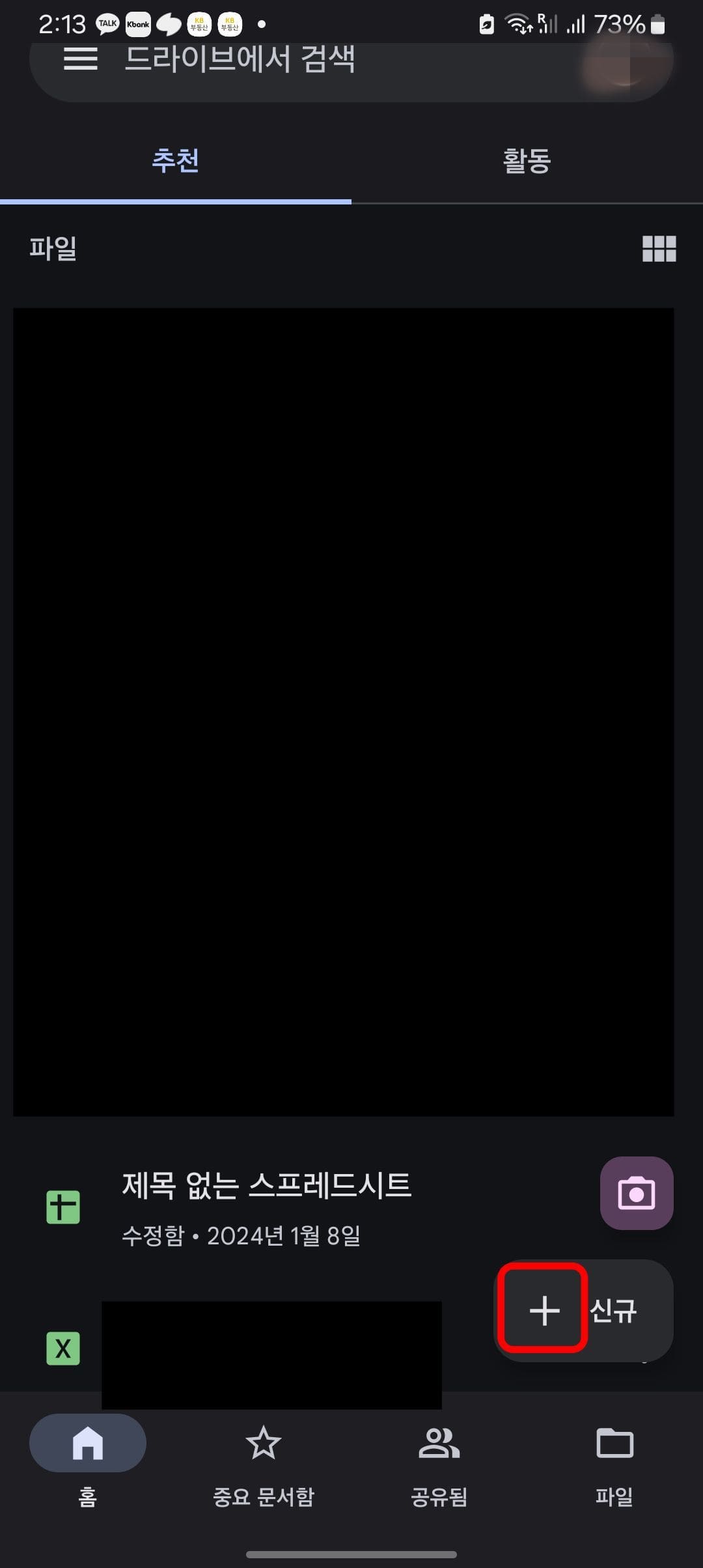


구글드라이브 앱을 실행하시면 위와 같은 화면을 볼 수 있습니다. 우측 하단에서 [+신규] 아이콘을 터치합니다. 선택 메뉴가 보이면 [폴더]를 터치합니다. 새폴더의 이름을 입력하시고 우측 하단의 [만들기] 버튼을 터치합니다.



내 드라이브에 [테스트] 폴더가 생성되었으면 터치해 봅니다. 새로 만든 폴더에는 아무런 파일도 없는 상태입니다. 우측 하단의 + 아이콘을 터치합니다. 선택 메뉴가 보이면 [업로드]를 선택합니다.



스마트폰 사진첩에서 컴퓨터로 옮기고 싶은 사진을 선택합니다. 모든 선택이 완료되었으면 우측 상단의 [완료] 버튼을 터치합니다. 이후 파일이 정상적으로 구글 드라이브에 업로드되는 것을 확인할 수 있습니다. 이제 컴퓨터에서 구글 드라이브 홈페이지에 방문해야 하니 아래의 링크를 통해 이동하시기 바랍니다.
개인용 클라우드 스토리지 및 파일 공유 플랫폼 - Google
다른 사용자와 콘텐츠를 공유할 수 있도록 안전한 개인용 클라우드 스토리지 옵션이 제공되는 Google Drive의 파일 공유 플랫폼에 대해 알아보세요.
www.google.com

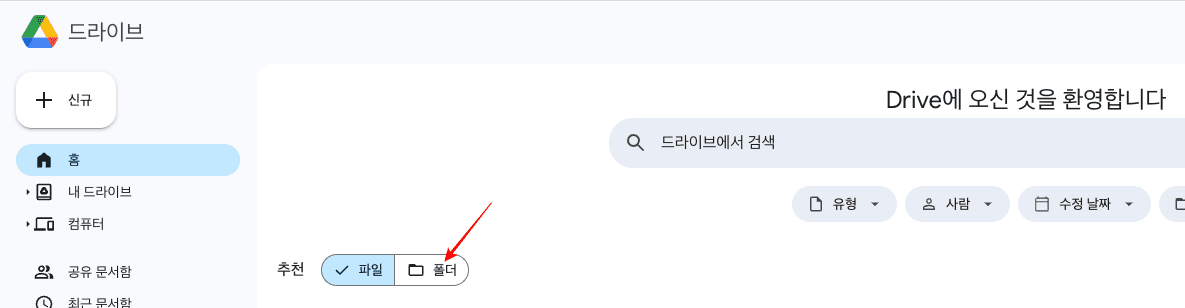

구글 드라이브 홈페이지에 방문하시면 위와 같은 메인 화면이 보입니다. 중앙의 [Drive로 이동]을 마우스로 클릭합니다. 구글 드라이브 화면이 표시되면 파일/폴더 중 폴더를 선택합니다. 스마트폰에서 만든 [테스트] 폴더가 표시되는 것을 확인할 수 있습니다.

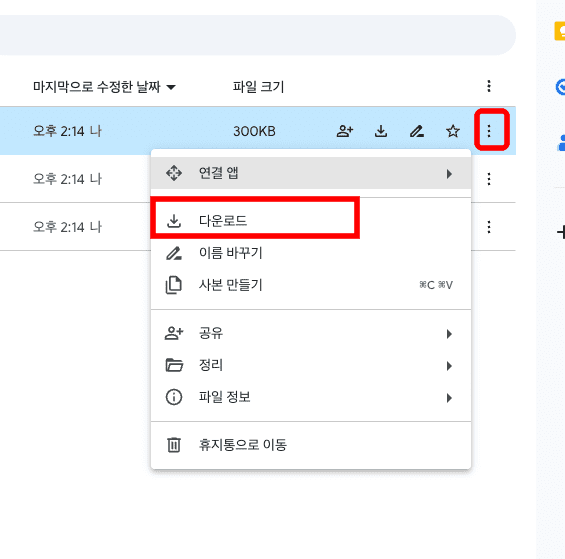
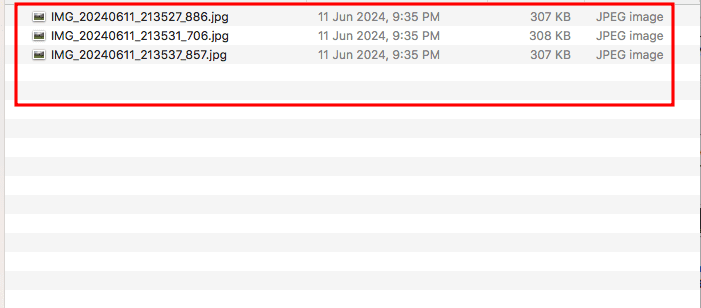
폴더를 더블 클릭하여 들어가 보면 업로드한 사진 3장을 확인할 수 있습니다. 컴퓨터에 저장하려면 우측의 점 3개 아이콘을 클릭합니다. 세부 메뉴가 보이면 [다운로드]를 클릭하여 모든 사진을 저장합니다. 컴퓨터에서 확인해보면 3장의 사진이 정상적으로 옮겨진 것을 확인할 수 있습니다.
오늘은 USB없이 휴대폰 사진 컴퓨터로 옮기는 방법에 대해 알아보았습니다. 두 가지 방법 모두 익숙해지면 몇 초 안에 사진을 전송할 수 있는 방법입니다. 하지만 좀 더 빠른 방법을 선택한다면 센드애니웨어가 저장된 사진이 웹상에 남지 않고 더 간단한 방법임을 말씀드리고 싶습니다.
이 블로그의 인기글
mbc 라디오 실시간듣기 (PC와 모바일)
mbc 라디오 실시간듣기에 대해 알아보겠습니다. 저는 학창 시절 미대 준비를 위해 오랜 시간 미술학원에 다녔습니다. 당시 데생을 하면서 항상 mbc라디오를 들었던 기억이 있습니다. 특히 좋아했
new.joengle.co.kr
다음 한자 그려서 찾기 (PC 및 모바일)
다음 한자 그려서 찾기에 대해 알아보겠습니다. 제가 중학생이었던 시절만 하더라도 모르는 한자가 나오면 옥편을 찾아보아야 했습니다. 예전에는 학교에서도 한문시간이 있을 정도로 한자가
new.joengle.co.kr
다음 위성지도 스카이뷰 이용방법
다음 위성지도 스카이뷰 이용방법에 대해 알아보겠습니다. 과거에는 위성지도가 없었기 때문에 먼 거리를 갈 때면 항상 전국지도를 가지고 다녀야 했습니다. 현재는 위성지도가 상용화되어 있
new.joengle.co.kr
'알아두면 좋은 생활 정보' 카테고리의 다른 글
| 연금복권 당첨번호 보는법 (PC와 모바일) (0) | 2024.07.26 |
|---|---|
| 우체국 ems 배송조회 방법 (23) | 2024.07.05 |
| 한자 변환기 (단어 및 문장 변환) (17) | 2024.06.14 |
| 논산시청 홈페이지 채용정보 및 복지소식 확인 (17) | 2024.06.07 |
| 어린이 동요 연속듣기 방법 확인 (42) | 2024.05.31 |




댓글